Dépannage pour UNIVERSALIS 2006 (v.11)
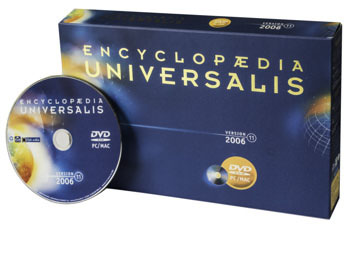
UNIVERSALIS 2006 (v.11) est compatible avec :
- Windows 98 SE
- Windows NT
- Windows Me
- Windows XP, après installation de la mise à jour Universalis 11.2 pour Windows
- Windows Vista (toutes versions), après installation de la mise à jour Universalis 11.2 pour Windows
- Windows 7 (toutes versions), après installation de la mise à jour Universalis 11.2 pour Windows
- Windows 8 (sauf Windows 8 RT), après installation de la mise à jour Universalis 11.2 pour Windows
- Mac OSX 10.2
- Mac OSX 10.3 (Panther)
- Mac OSX 10.4 (Tiger)
- Mac OSX 10.5 (Leopard)
- Mac OSX 10.6 (Snow Leopard)
UNIVERSALIS 2006 (v.11) n’est pas compatible avec Windows 8 ni avec Windows 10.
UNIVERSALIS 2006 (v.11) n’est pas compatible avec Mac OSX 9.
UNIVERSALIS 2006 (v.11) n’est pas compatible avec Mac OSX 10.7 (Lion) ni avec Max OSX 10.8 (Mountain Lion).
UNIVERSALIS 2006 (v.11) ne fonctionne pas avec Windows 8 RT (équipant la plupart des tablettes)
Installation
- Insérez le DVD UNIVERSALIS 2006 (v.11) (ou le CD-ROM n°1 si vous avez l’édition en CD-ROM) dans le lecteur
- Ouvrez le poste de travail Windows (sur Windows Vista : cliquez sur Démarrer puis Ordinateur ; sur les autres versions de Windows : cliquez sur Démarrer puis Poste de travail. Sur toutes les versions de Windows vous pouvez également appuyer en même temps sur le touches "Windows" et "E")
- Faites un clic droit sur le lecteur CD/ DVD, puis cliquez sur Explorer
- Double-cliquez sur le dossier setup
- Double-cliquez sur setup.exe ou setup (le fichier avec un petit ordinateur comme icône)
Le programme d’installation d’UNIVERSALIS 2006 (v.11) va alors démarrer.
Si vous utilisez Windows XP SP3, Windows Vista ou Windows 7 :
Au cours de l’installation des messages d’erreur seront affichés à l’écran. Ces messages sont à ignorer. Vous devrez ensuite installer une mise à jour Universalis avant de pouvoir utiliser l’encyclopédie.
UNIVERSALIS 2006 (v.11), sorti à l’automne 2005 – avant la sortie des nouvelles versions de Windows (Windows XP SP3, Windows Vista et Windows 7) – peut cependant être utilisée avec ces systèmes, sous réserve de la mise en place d’une mise à jour, qui doit être installée après que l’encyclopédie a été installée sur l’ordinateur.
Le message d’alerte que vous pouvez voir lorsque vous essayez d’installer Universalis 2006 est une fausse alerte, ce que les éditeurs d’anti-virus nomment un "faux positif".
Nous avons déjà été confrontés à ce problème et avons dû à plusieurs reprises contacté l’éditeur de l’anti-virus pour que cela soit rectifié. En effet, pour qu’un logiciel anti-virus soit performant, les éditeurs de ces logiciels mettent en place des règles très strictes et préfèrent annoncer des "faux positifs" plutôt que prendre le risque de ne pas détecter une vraie menace.
Lorsque cela arrive, nous en informons l’éditeur de l’anti-virus afin qu’il mette à jour ses bases de définition de virus de façon à ne plus bloquer l’installation ou le lancement du programme. En général tout rentre dans l’ordre lors des mises à jour automatiques de l’anti-virus.
Si vous souhaitez utiliser UNIVERSALIS 2006 (v.11) avec un compte qui n’est pas administrateur de l’ordinateur, vous devez d’abord installer une mise à jour. Sans cette mise à jour, vous verriez le message d’erreur File bstream.cpp ;line 1331 au démarrage de l’application.
Ce problème apparaît parce vous avez lancé le programme d’installation directement depuis le CD-ROM, alors que la procédure normale d’installation nécessite que vous copiiez d’abord le programme d’installation sur votre ordinateur avant de lancer l’installation.
Arrêtez l’installation en cours, puis recommencez-la.
Dans la version en CD-rom vous devez copier le dossier Installation du CD n°1 sur votre disque dur avant de lancer l’installation, comme indiqué sur le premier écran de l’installation.
En effet, si vous lancez l’installation directement depuis le CD-ROM, vous ne pourrez pas éjecter celui-ci pour poursuivre l’installation avec les autres CD-ROM.
Il arrive que ce message soit affiché, même si vous avez les droits d’administrateur de l’ordinateur. Ceci arrive notamment lorsque l’utilisateur (même s’il est administrateur de l’ordinateur) n’est pas l’utilisateur qui a installé le système.
La procédure à suivre est la suivante (pour une information plus détaillée, veuillez consulter le Guide d’installation, dans lequel vous trouverez la manipulation pas à pas et les captures d’écran) :
- Allez dans le dossier Bibliothèque du disque dur
- Faites un clic droit sur le dossier Application Support puis cliquez sur le choix Lire les informations (ou cliquez sur le dossier Application Support puis cliquez dans le menu sur Fichier / Lire les informations)
- Dans la fenêtre qui s’ouvre, cliquez sur Propriétaire et autorisations afin d’afficher les droits associés à ce dossier (si vous ne voyez pas toutes les informations, veuillez cliquer sur la flèche se trouvant à gauche de Détails).
Vous devez avoir le droit Lecture et écriture pour pouvoir effectuer l’installation d’Universalis. - Si vous devez modifier les droits pour avoir le droit Lecture et écriture, il faut d’abord cliquer sur le cadenas.
- Cliquez ensuite sur le bouton Appliquer aux éléments inclus
- Si vous aviez ouvert le cadenas, cliquez de nouveau sur celui-ci pour empêcher toute modification
- Faites la même chose pour le dossier Bibliothèque / Préférences
Vous pouvez alors relancer l’installation d’Universalis.
En cas de problème sur la mise à jour des droits, comme indiqué ci-dessus, vous pouvez utiliser l’Utilitaire de disque pour réinitialiser les droits sur votre disque (voir dans le guide d’installation — document PDF –– disponible dans la rubrique Guides d’installation et manuels d’utilisation).
Désinstallation
L’installation se fait normalement en utilisant la fonction de suppression de programme du Panneau de Configuration.
Si Universalis n’apparaît pas dans la liste des programmes que l’on peut supprimer, ou si une erreur est affichée au cours de la désinstallation, nous vous conseillons de suivre cette procédure :
- Ouvrez le Poste de travail
Supprimez les fichiers et les répertoires suivants :
C:\Program Files\Universalis\Universalis 11
C:\Program Files\Universalis\EUToolBar 1
C:\Windows\euV11.ini
ainsi que, sur Windows Vista :
C:\ProgramData\UniversalisV11
C:\Users\ [utilisateur]* \AppData\Local\UniversalisV11
et sur les autres versions de Windows :
C:\Documents and Settings\ [utilisateur]* \Application Data\UniversalisV11
C:\Documents and Settings\ [utilisateur]* \Menu Démarrer\Encyclopædia Universalis
Pour désinstaller UNIVERSALIS 2006 (v.11), mettez à la corbeille les dossiers et fichiers suivants :
Applications / Universalis V11
[disque système] / Bibliothèque / Application Support / UniversalisV11
[disque système] / Bibliothèque / Preferences / EuV11.ini (ainsi que les EuV11.ini.bak s’il existe)
[utilisateur] / Bibliothèque / Application Support / UniversalisV11
Démarrage et consultation d’Universalis
Le problème que vous rencontrez vient d’une incompatibilité entre Universalis 11 et Windows Vista ou Windows XP SP3.
La mise à jour Universalis 11.2 permet de résoudre ce problème :
Vous utilisez UNIVERSALIS 2006 (version 11) sous Windows. Lorsque vous lancez Universalis, vous voyez un message concernant C-Dilla. Il s’agit généralement de l’un des messages suivants :
- Le système de gestion des licences (LMS) de C-Dilla est devenu corrompu ou est incomplet ou
- CDA0082 The operating system has changed or has been upgraded since this product was installed
Ce problème signifie :
- soit que le système d’authentification (C-Dilla) a été désinstallé ou endommagé,
- soit que le système d’authentification (C-Dilla) n’est pas compatible avec votre ordinateur. C-Dilla n’est pas compatible avec Windows Vista ni avec les mises à jour récentes de Windows XP, telles que SP3, ainsi que Windows Vista et Windows 7)
La mise à jour Universalis 11.2 permet de résoudre le problème.
Vous devez effectuer les manipulations indiquées ci-dessous avec un compte administrateur de l’ordinateur.
Si d’autres utilisateurs ont des sessions ouvertes sur l’ordinateur, il faut fermer ces sessions avant de commencer la manipulation.
Cliquez sur le lien ci-dessous pour télécharger la mise à jour :
(Taille : 74 Ko)
Après téléchargement, lancez l’exécution de cette mise à jour. Vous pourrez alors ouvrir une session avec un utilisateur qui n’est pas administrateur de l’ordinateur et utiliser l’encyclopédie.
L’installation et la première exécution de l’encyclopédie doivent être faites par un utilisateur ayant les droits d’administrateur de l’ordinateur.
De même, à chaque fois qu’il sera nécessaire d’insérer le disque d’identification, il faudra le faire avec un compte administrateur de l’ordinateur.
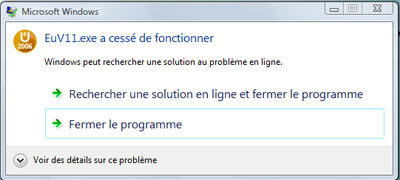
Ce problème est généralement causé par la prévention de l’exécution de données de Windows.
La prévention de l’exécution de données est une fonctionnalité de sécurité de Windows qui peut empêcher le lancement de certains programmes. Mais vous pouvez facilement personnaliser cette fonctionnalité. Nous vous indiquons dans cette fiche comment procéder.
Lors de la consultation d’UNIVERSALIS 2006, vous constatez l’un des comportements suivants :
– lorsque vous voulez regarder une vidéo, une fenêtre s’ouvre et vous voyez le titre et la légende de la vidéo, mais celle-ci ne démarre pas ;
– lorsque vous souhaitez regarder une vidéo ou une animation, un message d’erreur suivant s’affiche : AAssertError, file umovies.cpp ;line 764
La mise à jour de Quick Time permet de résoudre ce problème.
Lorsque vous souhaitez utiliser l’Atlas 3D, celui-ci ne s’ouvre pas. Parfois un message d’erreur en allemand est affiché (ppdef.txt Datei konnte nicht geladen werden).
Disque d’identification et protection
La mise à jour corrective Universalis 11.2 permet de résoudre ce problème.
Mises à jour
Cette mise à jour proposée ci-dessous permet d’utiliser UNIVERSALIS 11 sous Windows XP, Windows Vista, Windows 7, Windows 8 et Windows 10.
Elle fonctionne également sur toutes les versions de Windows et vous permet notamment de pouvoir de nouveau utiliser Universalis en cas de problème dû au système de gestion des licences (C-Dilla).
Elle corrige les problèmes suivants :
- le disque d’identification est demandé mais il n’est pas reconnu,
- un message d’erreur de type « erreur 1003 » est affiché,
- un message d’erreur de type « une erreur s’est produite » est affiché.
Cette mise à jour corrige des anomalies pouvant être rencontrées avec l’Atlas 3D sous Windows.